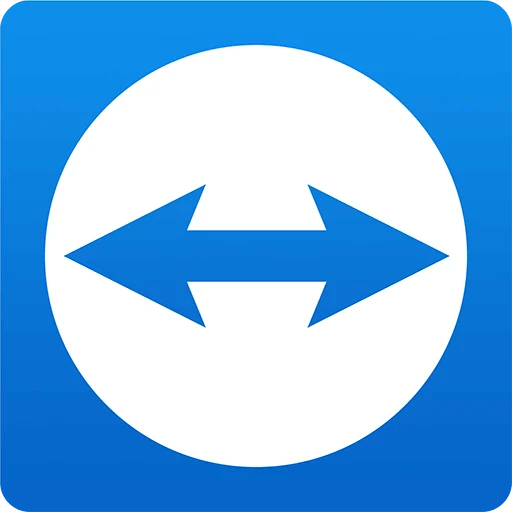Voor G Suite ontwikkelt Google voortdurend nieuwe functionaliteiten die uw werk aanzienlijk makkelijker maken. Alleen, u moet het weten natuurlijk. Daarom verzamelen we voor u de belangrijkste wijzigingen en geven we u regelmatig een update van deze nieuwe functionaliteiten. Zo blijft u bij en haalt u nog meer uit uw G Suite applicaties.
G Suite breidt 'Out of office' uit naar Gmail en Hangouts Chat
Zet u in uw Google Agenda een 'Out of office'-event, dan wees de agenda al automatisch uitnodigingen af voor die periode. Nu krijgt de persoon die u wil contacteren met Gmail of via chat met Hangout, ook automatisch een melding te zien. Daarop staat dat u 'Out of office' bent en wanneer u terug bereikbaar zal zijn.
Voordeel voor u als ontvanger is dat u het moment waarop u uw antwoorden stuurt, beter kan plannen. Als zender is het nu heel duidelijk wanneer u uw contactpersoon kan bereiken of een antwoord kan verwachten.

Nieuwe lettertypes voor hogere leessnelheid
Google introduceert een reeks nieuwe lettertypes die ontworpen zijn om de leessnelheid te bevorderen. De lettertypes variëren in typografische elementen zoals grootte van de letter en spatiëring tussen de letters.
Het lettertype heet Lexend en kan u toevoegen in Google Sheets, Docs en Slides. Ga in uw toolbar naar lettertype. Klik op 'Meer lettertypen'. Zoek naar 'Lexend', klik de Lexend font families aan en klik op 'OK'. U kan er nu mee experimenteren en checken of u met dit lettertype inderdaad sneller leest.

Google Authenticatie ook voor Identity Providers
Maakt u gebruik van een Identity Provider (IdP) als Jumpcloud bijvoorbeeld, dan kan u de geavanceerde beveiliging die Google biedt voor authenticatie van gebruikers, ook inzetten voor het aanmelden bij uw account in uw Identity Provider.
Een Identity Provider creëert gebruikersaccounts in the cloud, waarmee u op diverse systemen, applicaties, netwerken en bestanden kan inloggen. Zo heeft u nog slechst één account voor al uw toepassingen. Om die account te beveiligen kan de beheerder van uw Identity Provider gebruik maken van de twee beveiligingsmechanismen van Google, zoals authenticatie in 2 stappen en risk-based login challenges.
Zo logt u in op uw Google account via uw Identity Provider, terwijl u toch nog altijd kan rekenen op de slimme beveiliging van Google.
Eén profielfoto voor al uw Google Apps
Tot voor kort kon uw profielfoto in Gmail een andere zijn dan de foto in uw Google-account van G Suite. Nu is dat verschil weggewerkt. Wijzigt u uw profielfoto in Gmail, dan wordt u doorgestuurd naar het gedeelte 'Over mij' in uw Google-accountinstellingen. Zo heeft u nu één enkele profielfoto die u op één plaats instelt en die in alle Google-apps wordt weergeven.
Hoe stelt u die foto in? Ga naar Gmail - Instellingen - Algemeen - Mijn afbeelding. Daar kunt u uw foto aanpassen. Heeft u momenteel verschillende foto's in uw Gmail en in uw Google account, dan verschijnt een pop-up met die foto's en kunt u hieruit uw keuze maken.
Maak nieuwe bestanden rechtstreeks in uw browser
Voor verschillende Google-producten kan u onmiddellijk nieuwe bestanden maken vanuit uw browser met ".new" -domeinen. Typ bijvoorbeeld 'Cal.new' in uw browser om een nieuw Google Agenda-evenement te maken.
Andere 'commando's' zijn: Docs.new, Sheets.new, Slides.new, Forms.new, Cal.new, Keep.new, Sites.new. De bestanden worden opgeslagen op uw Google Drive.
Voeg audio toe aan Google Slides
U kan nu ook WAV- en MP3-audiobestanden toevoegen aan uw Google Slides presentaties. Ga naar 'Invoegen' en klik 'Audio'. Selecteer op uw Drive het audio-bestand dat u wil invoegen. Er verschijnt een luidspreker-icoontje. Hover over het icoontje om de afspeelknoppen te bekijken.
Nadat u het audiobestand heeft ingevoegd, kunt u meer audio-instellingen vinden door te klikken op 'Opmaakopties' onder opmaak in de werkbalk. Van daaruit kunt u afspeelopties, volume en looping instellen. U kunt ook het audiopictogram verbergen of vervangen door een afbeelding naar keuze.
E-mails bijvoegen in bijlage van een e-mail
Soms is het makkelijker om e-mails in bijlage van een e-mailbericht bij te voegen, in plaats van elk van die betrokken e-mails apart door te sturen. Bijvoorbeeld als u een samenvattend bericht stuurt over één bepaald onderwerp en in bijlage de ondersteunende e-mails wil toevoegen. Dat is nu dus mogelijk in Gmail en u hoeft daarvoor de mails zelfs niet te downloaden.
Hoe doet u dat? Als u e-mails in een nieuwe thread wilt invoegen, sleept u ze naar het conceptvenster van uw nieuwe bericht.

Een andere manier om e-mails in een nieuwe thread in te voegen, is de e-mails te selecteren en vervolgens vanuit het overloopmenu (drie puntjes) "Doorsturen als bijlage" te kiezen.

Agenda: nieuwe timing voorstellen of nota bijvoegen
Als u een uitnodiging voor Google Agenda opent in Gmail, ziet u een nieuwe tab 'Meer opties'. Hier kan u een nieuw tijdstip voor de vergadering voorstellen of een nota toevoegen aan uw antwoord. Als u één van beide opties selecteert, wordt de afspraak in calendar.google.com geopend, en kunt u die updates rechtstreeks in de afspraak invoeren. Deze functie is momenteel enkel mogelijk voor de webversie van Google Agenda.

Nieuw vanaf 16 december: zoek uw bestanden via uw Chrome browser
Google rolt vanaf 16 december 'Drive file suggestions' uit in Chrome. Daarmee kunt u uw Google Drive-bestanden rechtstreeks zoeken vanuit de Chrome URL-balk in plaats van eerst naar uw drive (drive.google.com) te gaan. Momenteel is deze functionaliteit nog beperkt tot bestanden die u eerder in Chrome heeft geopend.

Om hiervan gebruik te kunnen maken is er een nieuwe setting in de beheerdersconsole. Uw beheerder moet die Drive file suggestions eerst toekennen op niveau van uw domein. Daarna kan u als eindgebruiker deze functionaliteit aan of uitzetten in uw Chrome browser, via Instellingen - Personen, klik op synchroniseren en zet dan 'Google Drive search suggestions' aan of uit.
Meer weten? Volg de opleiding
Meer weten over G Suite en over efficiënt en productief werken met deze tools? Volg de opleiding 'Slimmer werken met G Suite'. In één namiddag krijgt u alle tips en tricks onder de knie om productiever te werken met G Suite applicaties. Schrijf in.